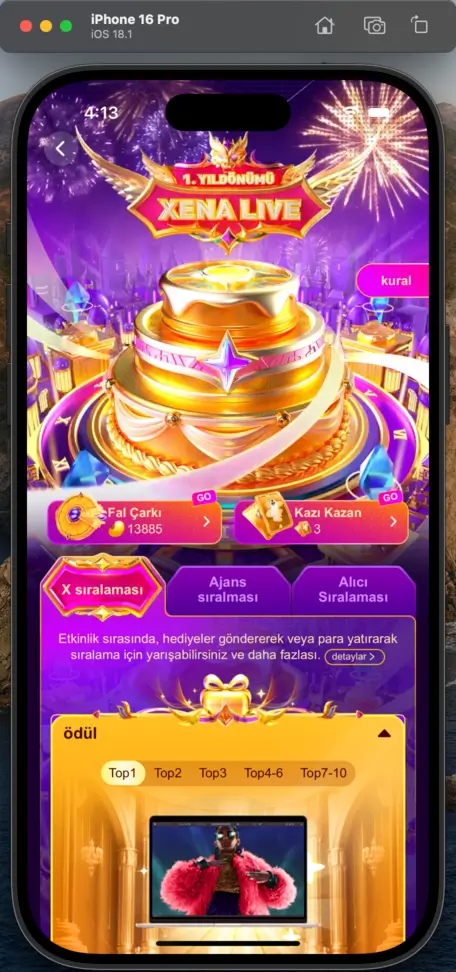Quickly Create a Fullscreen WebView with Autoplay Support for Testing
- Published on
- Published on
- /3 mins read/––– views
The company's business is growing, and the mobile phones available for testing are always in short supply. So, I have to find a way to test the web pages I develop.
In a recent project, I encountered a styling issue that only occurred on the fullscreen WebView of iPhone Pro devices. To debug and resolve the issue, I needed to simulate a fullscreen WebView environment.
This article explains how to quickly set up an iOS fullscreen WebView that supports autoplay videos, making it an ideal testing tool.
Create Swift Project
Create a new project in Xcode and name it
FullScreen.The directory structure should look like this:
FullScreen ├── FullScreen │ ├── Preview Content │ │ └── Preview Assets │ ├── Assets │ ├── ContentView.swift │ └── FullScreenApp.swift ├── FullScreenTests │ └── FullScreenTests.swift └── FullScreenUITests └── FullScreenUITestsLaunchTests.swiftAdd the following code to
FullScreen/FullScreen/ContentView.swift:// // ContentView.swift // FullScreen // // Created by Xiaoke on 11/28/24. // import SwiftUI import WebKit // Create a WebView component to load web pages struct WebView: UIViewRepresentable { let url: URL // Used to store the web page address // This method is used to create a WebView func makeUIView(context: Context) -> WKWebView { // Create a WebView configuration object let webConfiguration = WKWebViewConfiguration() // Enable developer tools for easier debugging webConfiguration.preferences.setValue(true, forKey: "developerExtrasEnabled") // Allow media playback (such as video or audio) within the WebView webConfiguration.allowsInlineMediaPlayback = true // Set the media playback policy to allow all media to play without user interaction (e.g., autoplay videos) webConfiguration.mediaTypesRequiringUserActionForPlayback = [] // An empty array means media can play without user interaction // Enable AirPlay and Picture-in-Picture functionality webConfiguration.allowsAirPlayForMediaPlayback = true webConfiguration.allowsPictureInPictureMediaPlayback = true // Create a WebView instance and apply the configuration let webView = WKWebView(frame: .zero, configuration: webConfiguration) // Disable auto layout constraints to allow custom layouts for the WebView webView.translatesAutoresizingMaskIntoConstraints = false // Make the WebView inspectable (debuggable during development) webView.isInspectable = true return webView } // This method is called when the WebView is updated, loading the web page content func updateUIView(_ uiView: WKWebView, context: Context) { // Create a URL request object to load the web page let request = URLRequest(url: url) // Use the WebView to load the requested web page uiView.load(request) } } // ContentView view to display the WebView struct ContentView: View { var body: some View { // Use the WebView component to load the specified web page URL WebView(url: URL(string: "http://example.com")!) .edgesIgnoringSafeArea(.all) // Make the WebView fill the entire screen, ignoring safe area insets } } #Preview { ContentView() // Preview the ContentView }
Allow Requests for Non-Secure Resources
Because I need to debug a local page, and I don't have an HTTPS environment locally, I need to allow it to load non-HTTPS resources.
Open your project's
info.plistfile.Add an
App Transport Security Settingsentry of typeDictionary.Under
App Transport Security Settings, add anAllow Arbitrary Loadsentry of typeBooleanand set its value toYES.
If you don't find the info.plist file in the project directory, please follow the steps below.
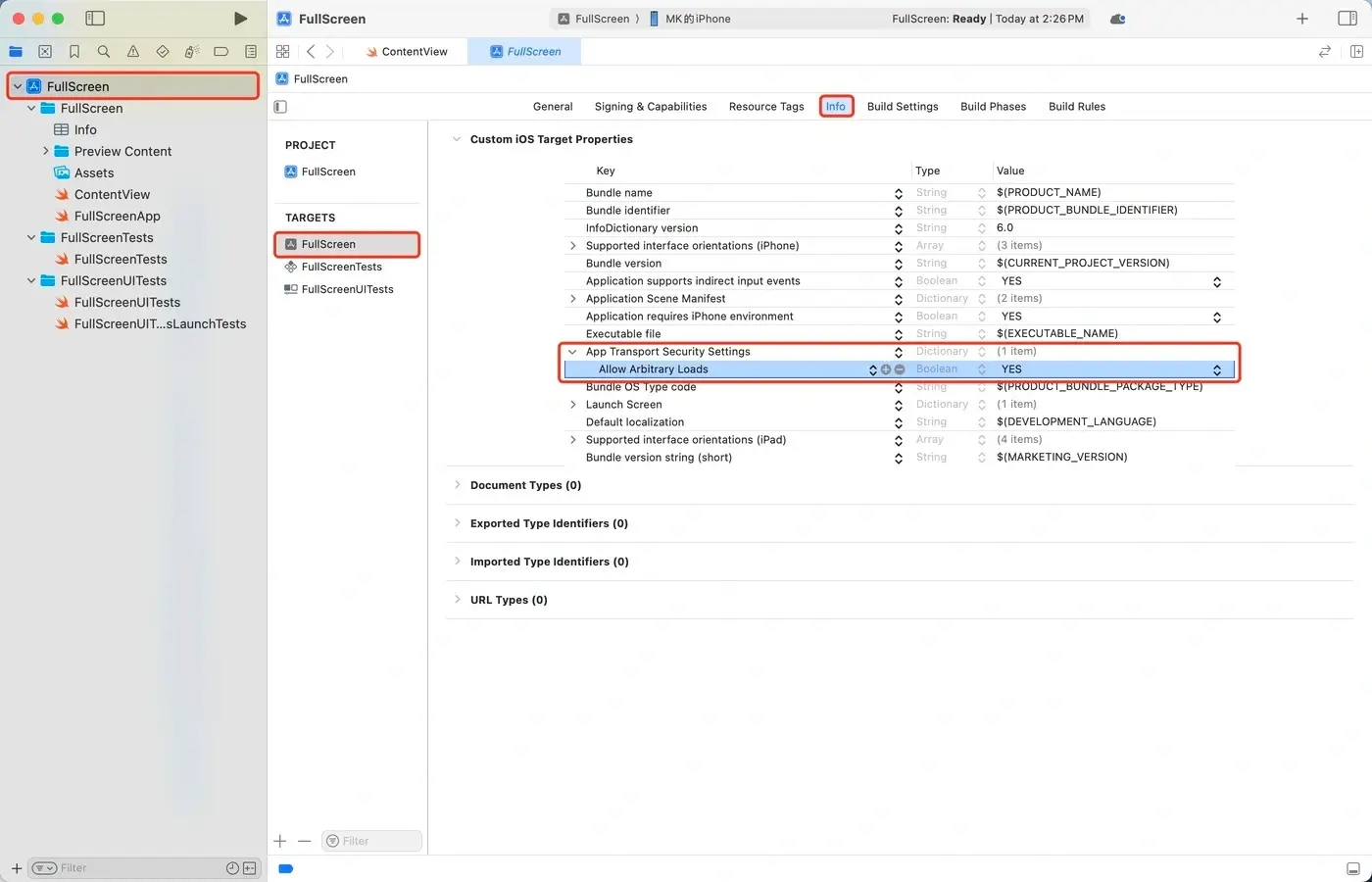
Result